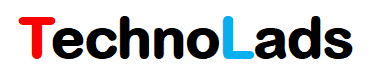In this article, we will learn 20 important terminologies about the Teamcenter application that you must be aware of.
So don’t waste your time and start understanding these terminologies one by one.
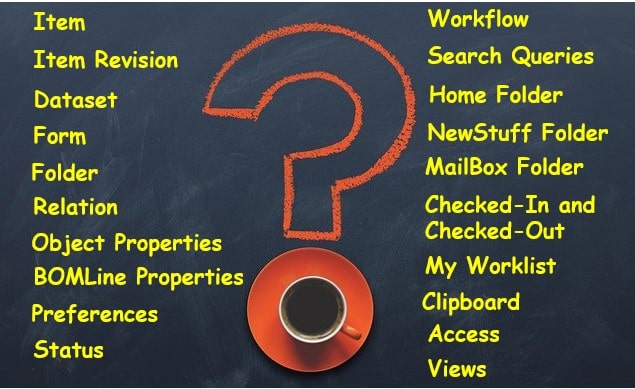
Item
An item is an object in Teamcenter which represents a part of an assembly. Each Item has a unique Item ID assigned to it. Using Item ID we can differentiate different items. You can create your custom Item Types based on OOTB items using BMIDE.
Item Revision
Item Revision is a Revision of Item in the Teamcenter. Item Revision is always associated with an Item. Item can have multiple revisions associated with it. You cannot create independent Item Revision in the Teamcenter. Item Revision is used to manage and trace changes in a product, part, or document.
Dataset
Datasets are used to store physical files in the Teamcenter. For each file type, a separate dataset is available in the Teamcenter. You can attach multiple files to a single dataset. Each file associated with Dataset is called a named reference. All these physical files are stored in the volume. Datasets are generally attached to Item or Item Revision with Specification, Reference, Rendering, or Manifestation relation.
Form
Forms are used to store additional information about the Item or Item Revision. Item Master Form and Item Revision Master Form are the default forms attached to Item and Item Revision. You can create your own custom form using BMIDE.
Folder
The Teamcenter Folder is similar to the Windows folder. Folders are used as a container to hold different objects. You can create your custom folder using BMIDE.
Relation
Relations are used to define the associativity between different objects. Objects are connected with the help of relations. Specification, Rendering, Manifestation, References, etc. are some of the OOTB relations available in the Teamcenter. Each relation has its importance and uses. You can create your custom relation using BMIDE.
Object Properties
Properties are used to store metadata information about an object like name, ID, description, date, and Owning User. These properties are available on the Objects. There are different types of properties available in the Teamcenter such as Persistent Property, Compound Property, Runtime Property, Relation Property, and Table Property. You can create your custom properties of these types using BMIDE.
BOMLine Properties
BOMLine properties are stored in the context of the BOM. Find Number and quantity are some of the OOTB BOMLine properties. You can create your own custom BOMLine properties using the BOMLine object in the BMIDE.
Preferences
Preferences are the configuration settings of the Teamcenter behavior of the functionalities.
Site-level preference and group-level preference are the two types of preferences available in the Teamcenter. All the users can modify the site level preference. Users can modify group-level preferences if that user belong to the required group. To access the Teamcenter preferences, go to the Edit menu and click on Options.
Status
Status represents the state of an object. If the object is released, means it’s finalized and no further modification is needed. Different statuses are applied to the business object during the workflow process. You can create your custom status and icon using BMIDE.
Workflow
Workflow is a sequence of different tasks that are performed on the target attachment. Different statuses are applied to the target object during the workflow execution. The workflow template is designed using the workflow designer application of the Teamcenter. Workflow handlers perform required actions on the submitted objects.
Search Queries
Searched queries are used to retrieve information from the Teamcenter Database. Different criteria are provided in the search queries to narrow down the output results. Custom search queries can be developed using the Query Builder application of the Teamcenter.
Home Folder
The home folder is the actual working location of a user. Each user in the Teamcenter has a separate home folder. Generally, the user creates new objects by selecting the home folder, so that it gets created under the home folder and can be easily accessible. The home folder is available in the My Teamcenter application.
New Stuff Folder
If the user doesn’t select anything in the Teamcenter and creates the objects, then these objects appear under the NewStuff folder. New objects created by the user in the Teamcenter using CAD applications also appear under the NewStuff folder. The NewStuff folder is available in the My Teamcenter application.
Mailbox Folder
Teamcenter provides its own mail functionality. You can access Teamcenter mails from the mailbox folder. The mailbox folder is available in the My Teamcenter Application.
Checked-In and Checked-Out
To modify any information about the objects, the user first needs to checked-out the object, modify the information then Checked-In the object. Checked-Out functionality retrieves the object from the Teamcenter database for modification. This object is no longer available for modification to other users unless the user performs a Checked-In operation.
My Worklist
My Worklist is like an inbox of the Teamcenter user. Users can see the assigned workflow tasks by going into My Worklist.
Clipboard
If the user performs a copy or cuts operation on the objects in the Teamcenter then these objects appear in the clipboard. Users can see the clipboard at the lower rightmost corner of the Teamcenter.
Access
Access is the most important terminology of any PLM software application. The sole purpose of the PLM application is data integrity and data security. This can be achieved by giving the right access to the right person at the right time. Access to different functionalities of Teamcenter is controlled by using the Access Manager rule tree, BMIDE rules, Authorization, and Command Suppression modules.
Views
Views are very important to access detailed information about an object. Different views are available in the Teamcenter application to fetch different information such as Summary View, Viewer, Impact Analysis, Details, etc. You can close and access these views at your convenience. To access these views, go into the Window menu and click on the Show View option. You will see the list of available views. Once you select the view, it will appear on your screen.
Conclusion:
We hope you have some basic ideas about the above-mentioned important Teamcenter concepts. You would come across these terminologies frequently while using the Teamcenter application. Do share your experience and inputs in the comment section.