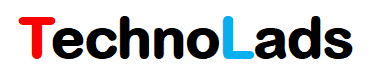75 Important Teamcenter Interview Questions
In our previous articles, we have covered different questions asked related to ITK customization, BMIDE, and Workflow Designer in an Interview. In this article, we are going to see different questions asked based on the specific Teamcenter module in an interview. Go through these questions carefully and try to find the answers to these Teamcenter … Read more 75 Important Teamcenter Interview Questions